Project Pitch: User Guide For Communities
The National Science Foundation updated its Project Pitch submission portal to provide users with a more secure and private experience. Now, a user must create a user account to submit a Project Pitch. In addition, a user must use credentials to sign in to respond to any active Project Pitches and/or Program Director requests. This user guide is provided to assist new and existing users in creating and managing their accounts.
1 Account Creation
1.1 SBIR/STTR communities’ sign in
- Go to https://nsfiip.force.com/sbir
- Click on “Create an account”
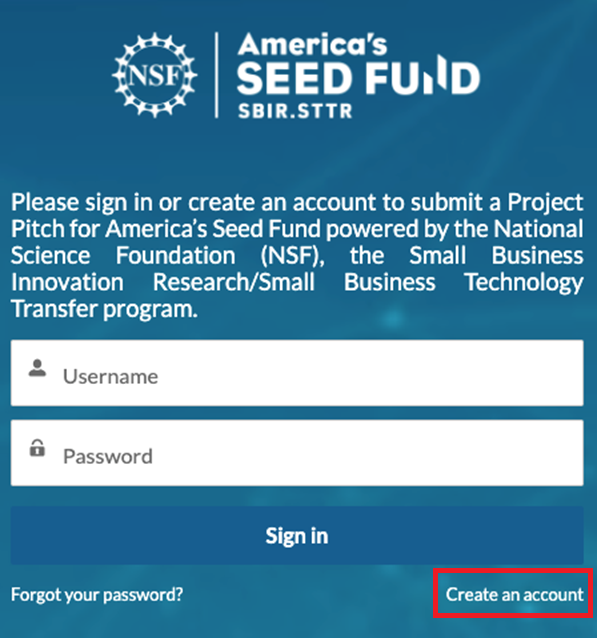
Figure 1 User sign in page for SBIR/STTR
Fill in
- First Name
- Last Name
- A valid Email Address
- Alphanumeric Password (10 characters, 1 letter, 1 number, 1 special character)
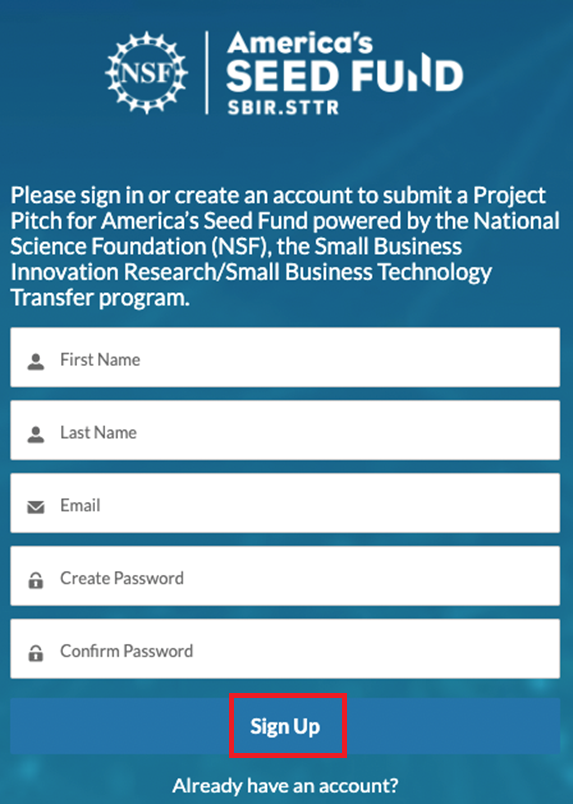
Figure 2 Creating a new account for SBIR/STTR communities
- Click on “Sign Up” to be routed to the Project Pitch form.
- Fill in the remaining fields.
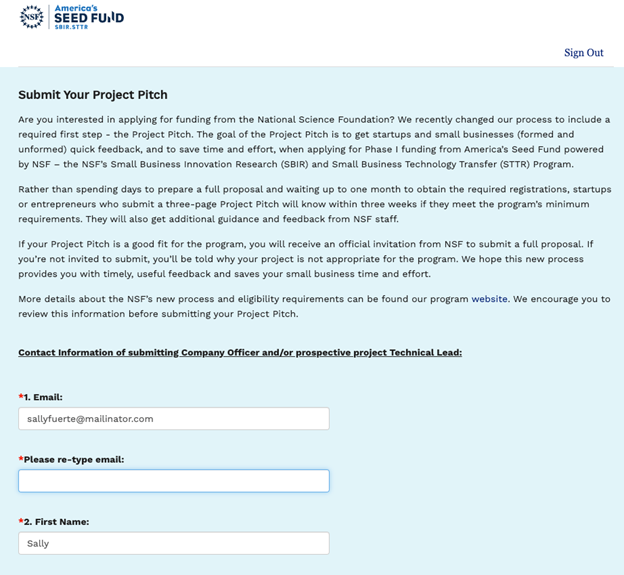
Figure 3 SBIR/STTR project pitch form page 1 (prepopulated)
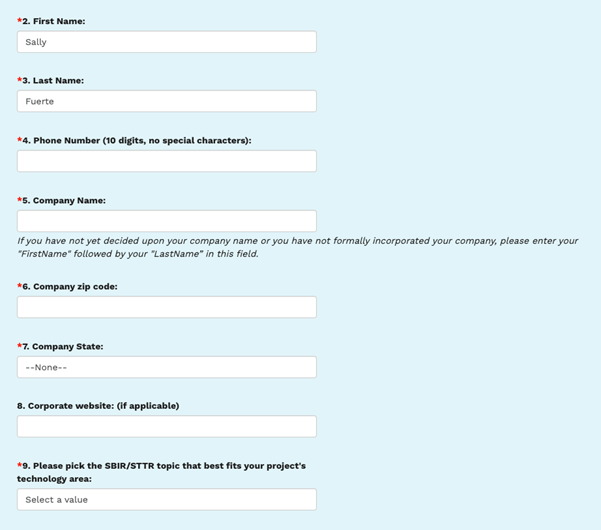
Figure 4 SBIR/STTR project pitch form page 1 (prepopulated)
- Fill in all the form details to submit a Project Pitch.
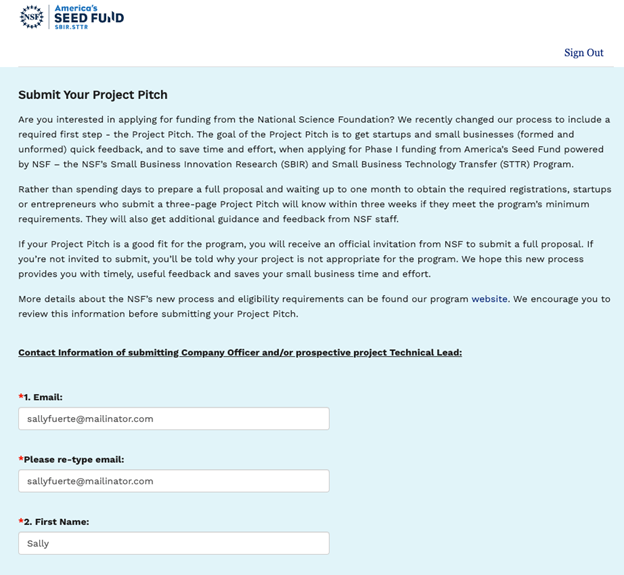
Figure 5 SBIR/STTR project pitch form page 1 (filled)
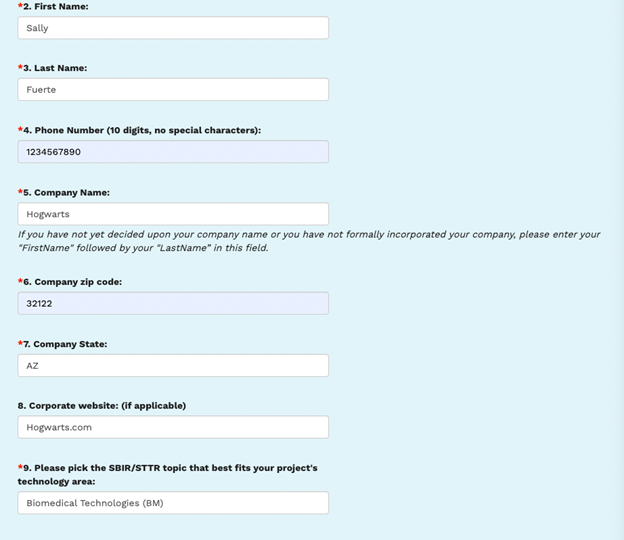
Figure 6 SBIR/STTR project pitch form page 1 (filled)
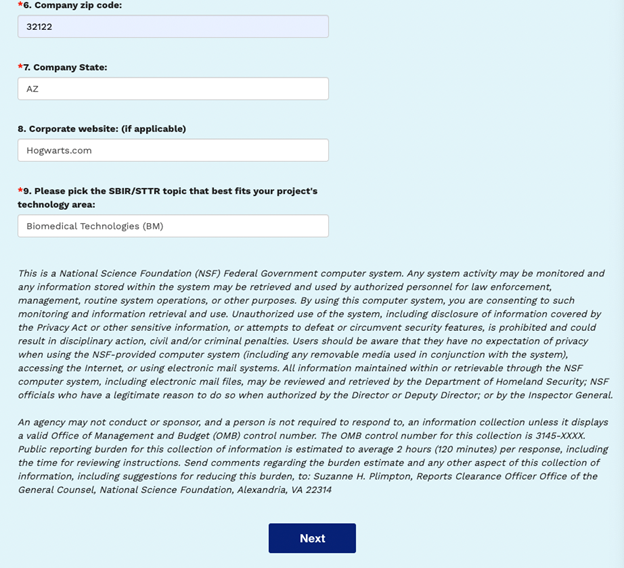
Figure 7 SBIR/STTR project pitch form page 1 (filled)
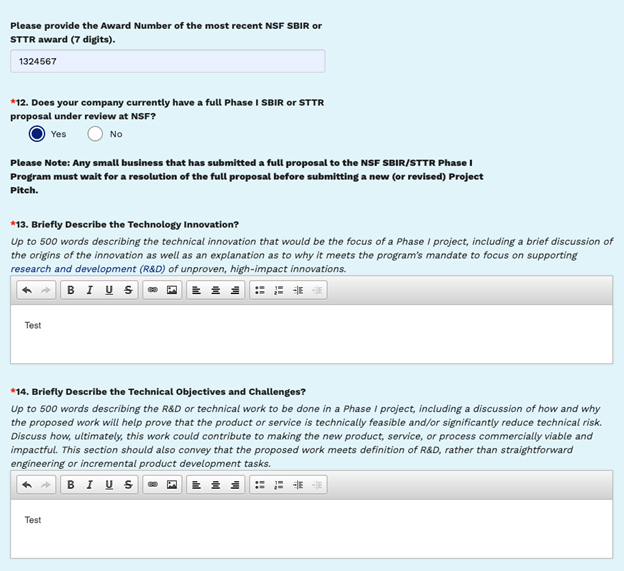
Figure 8 SBIR/STTR project pitch form page 2 (filled)
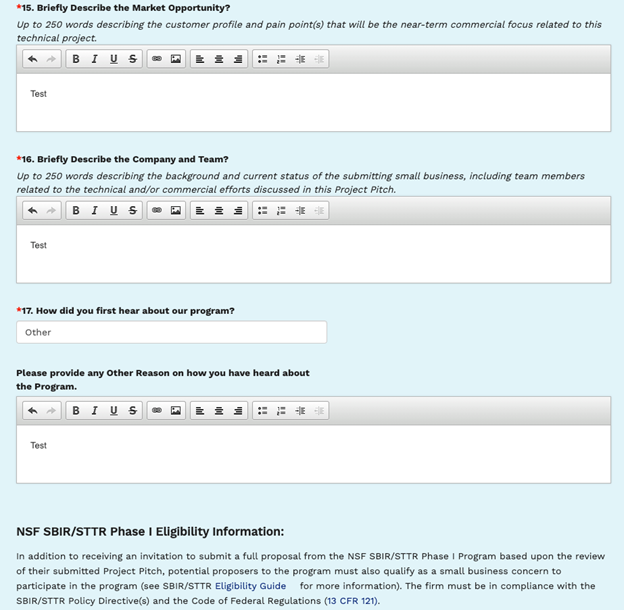
Figure 9 SBIR/STTR project pitch form page 2 (filled)
- Write down the Project Pitch case number. (Don’t forget!)
- Sign out once you have submitted the Project Pitch.
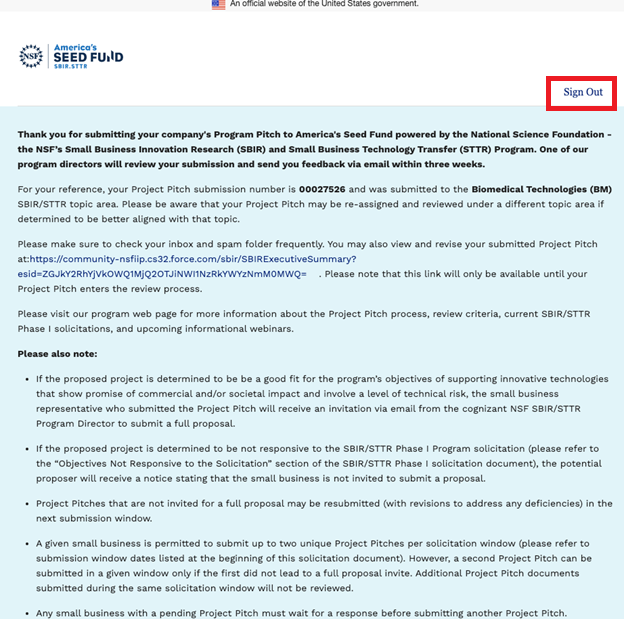
Figure 10 Project pitch submission page
1.2 SBIR/STTR account recovery
- Go to: https://nsfiip.force.com/sbir
- Click on “Forgot your password?”
- For users who have forgotten their usernames or email address, email your first and last name to tip-ti-tech-support@nsf.gov.
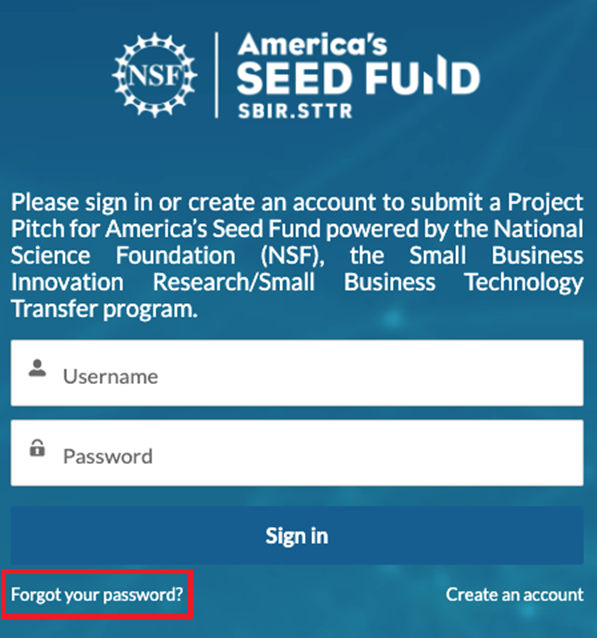
Figure 11 NSF sign in page
- Enter the email address for which you want to recover the password and click on “Reset Password”.
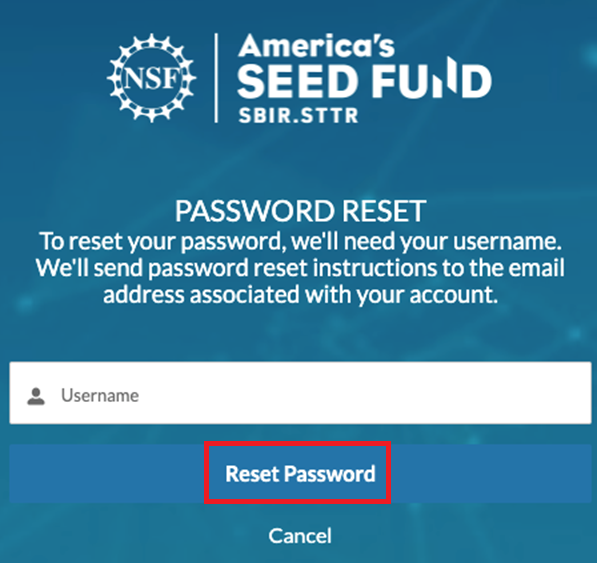
Figure 12 Reset password page
- An email has been sent to reset the password for SBIR/STTR communities.
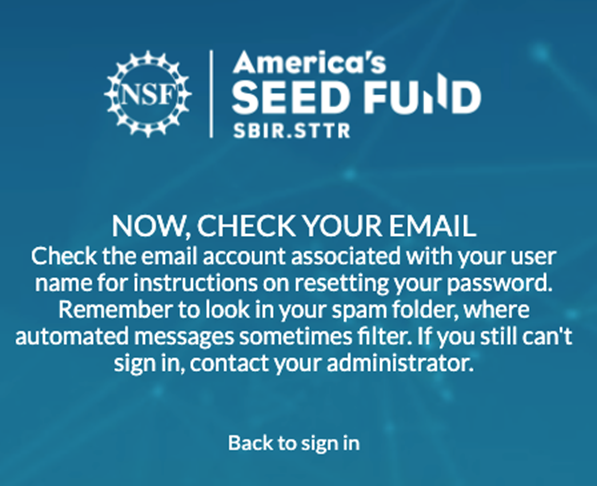
Figure 13 Password reset email confirmation page
- Use the password reset link in the inbox to reset the password.
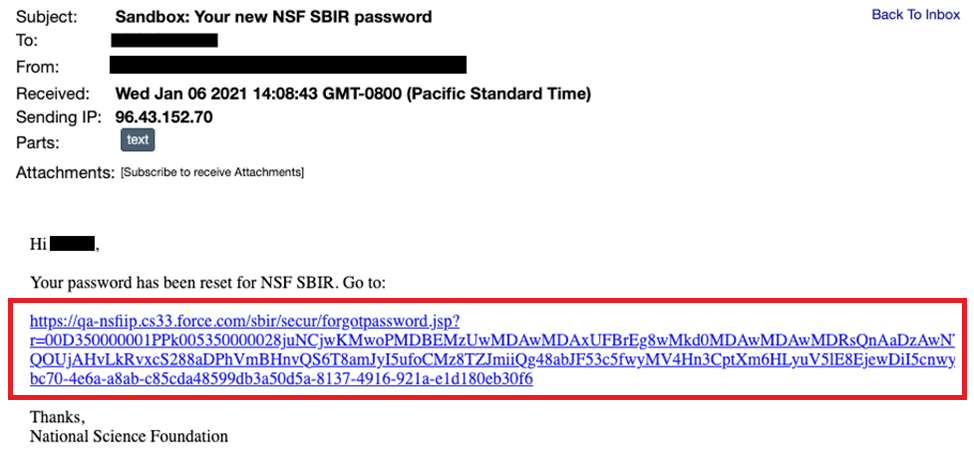
Figure 14 Email for password reset
The new password should contain:
- 10 characters
- 1 letter
- 1 number
- 1 special character
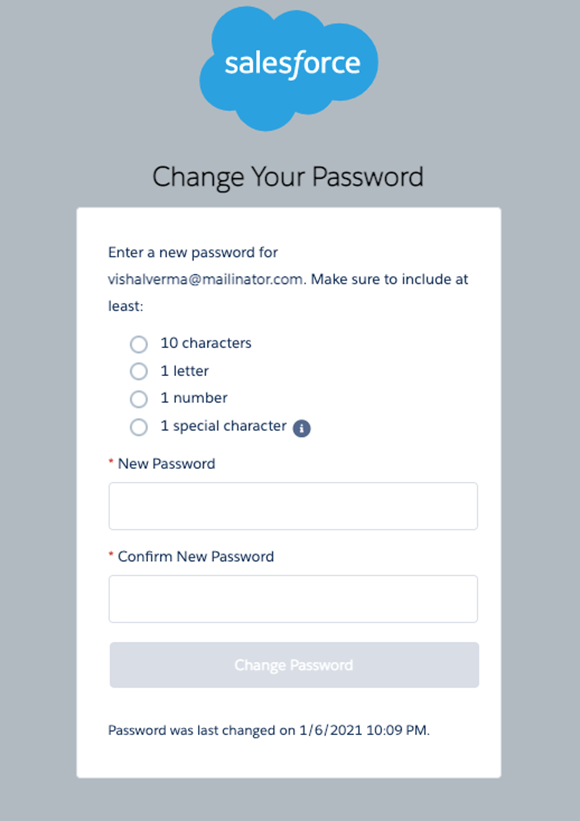
Figure 15 Password reset page
- Resetting the password takes users back to the Project Pitch form.
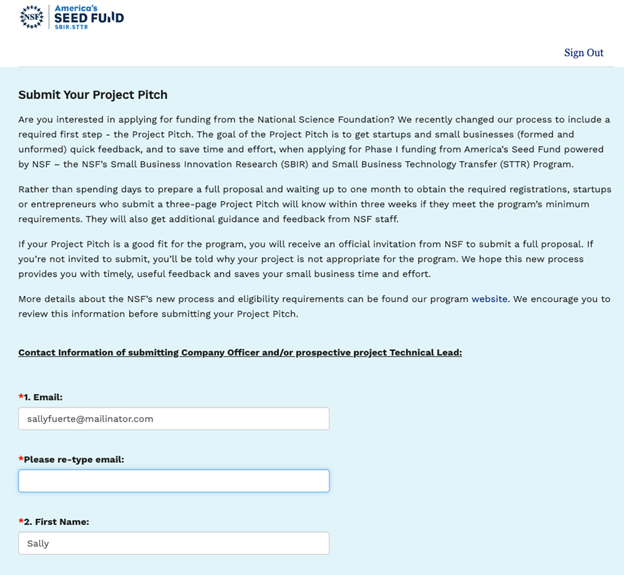
Figure 16 Project Pitch form for SBIR/STTR

