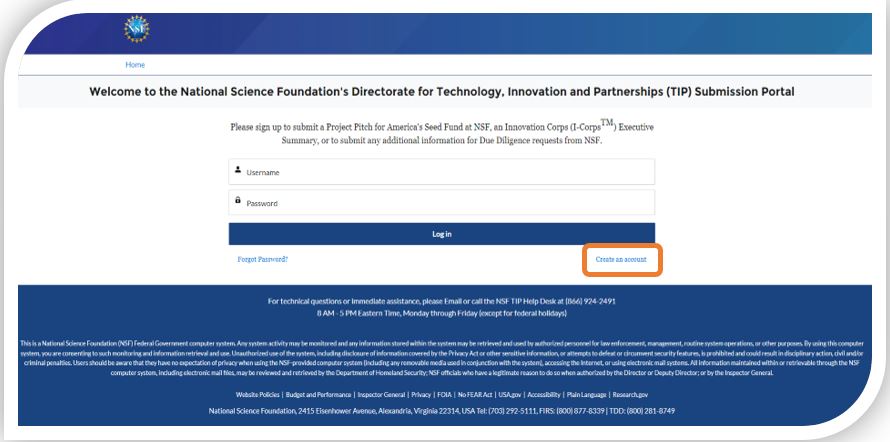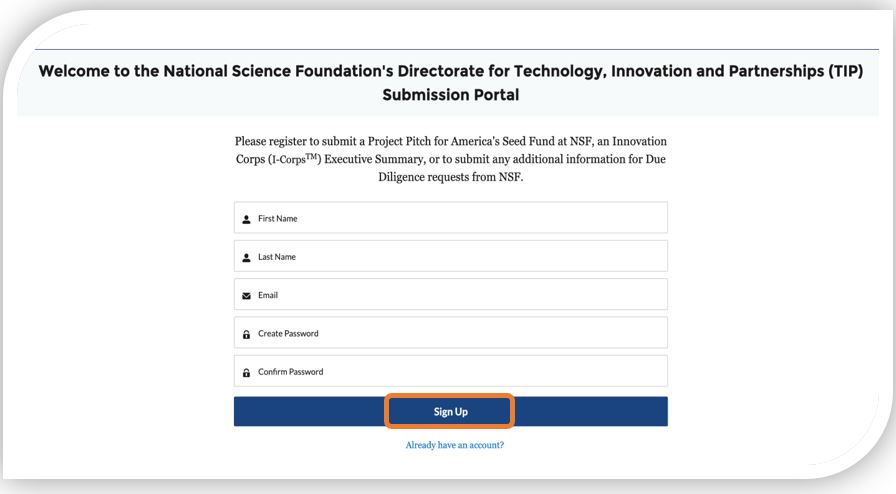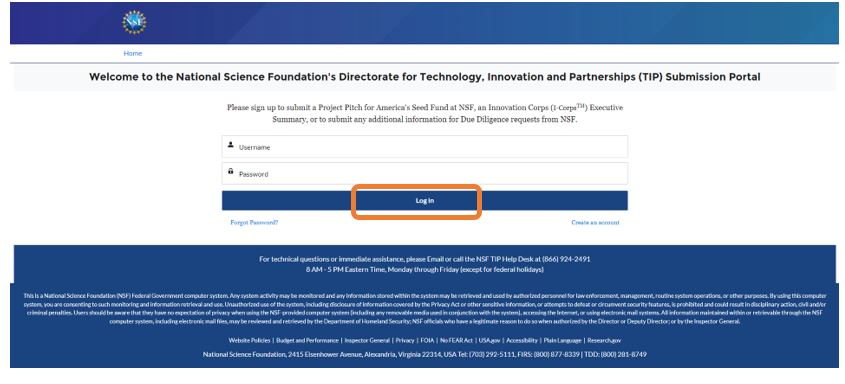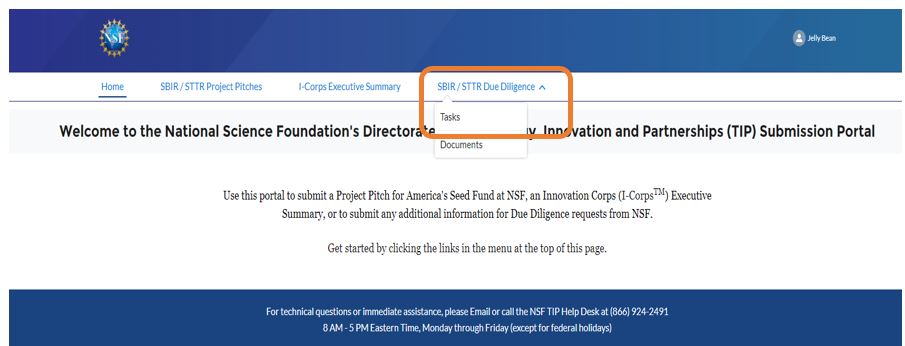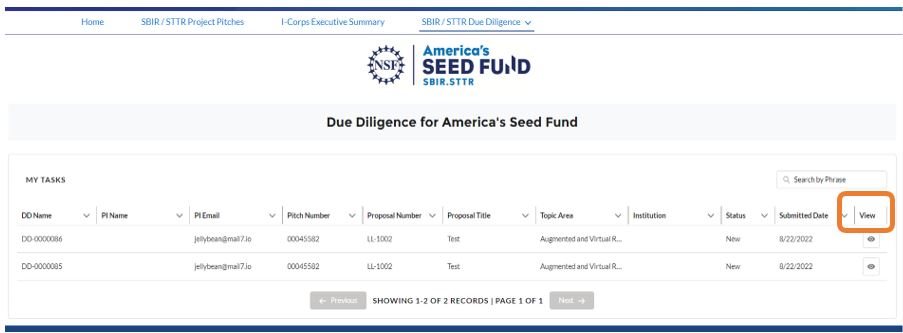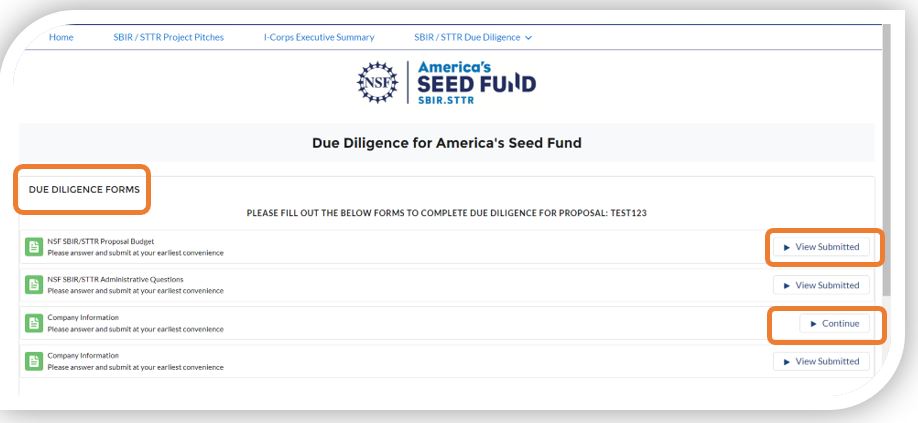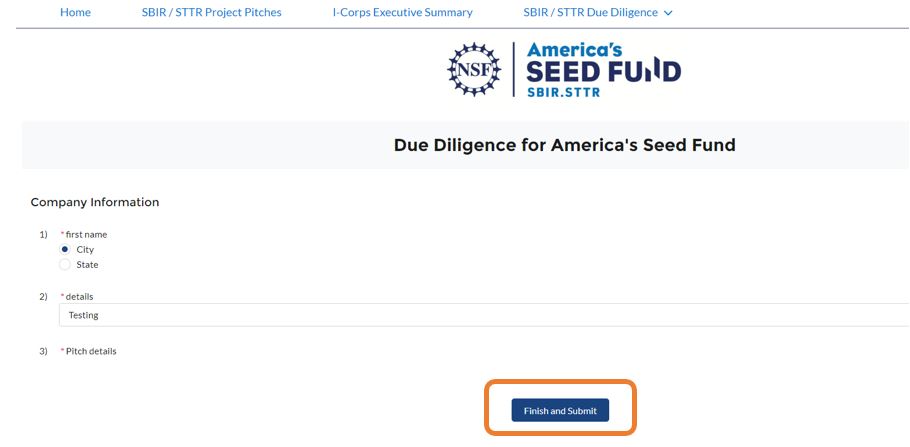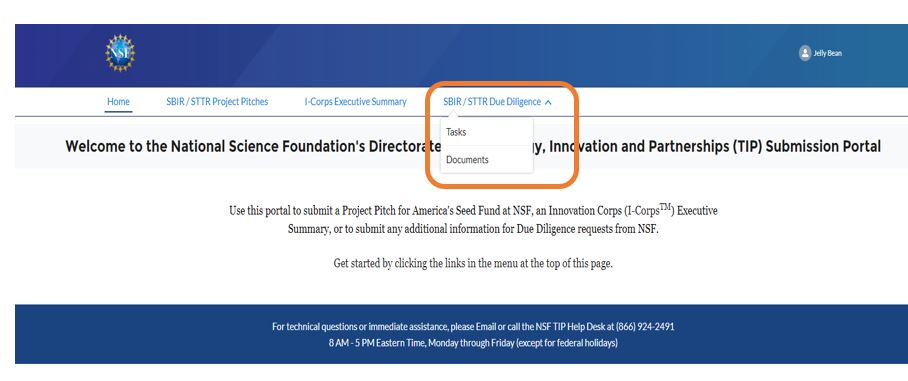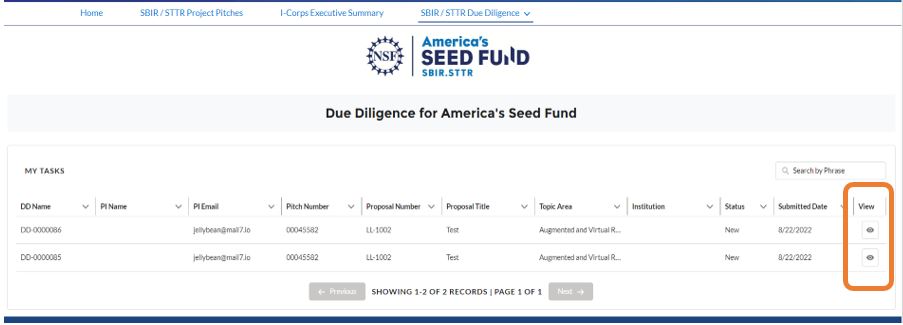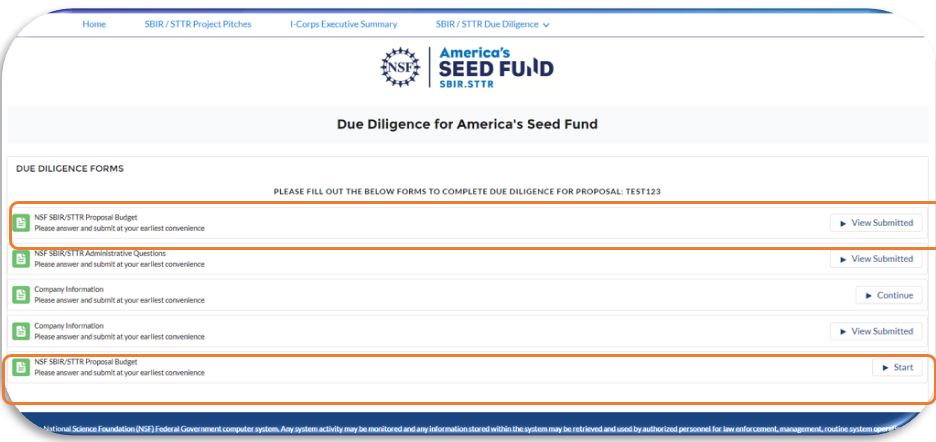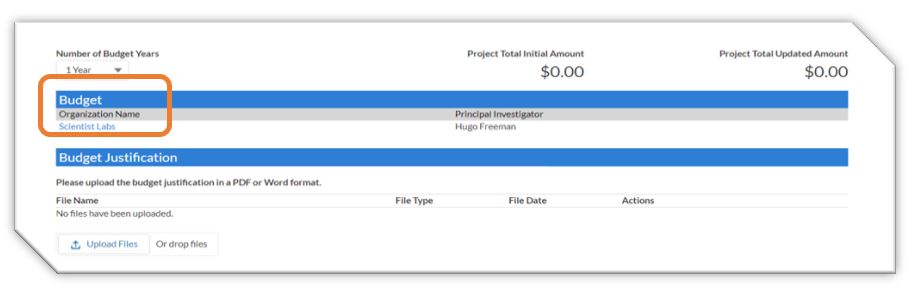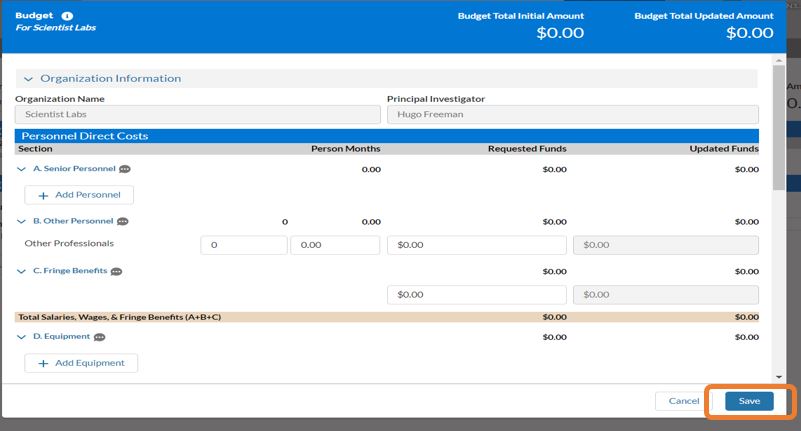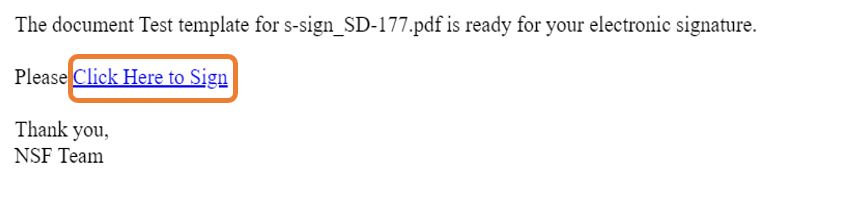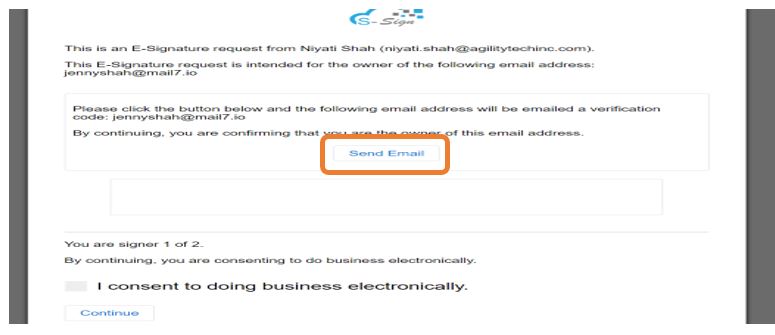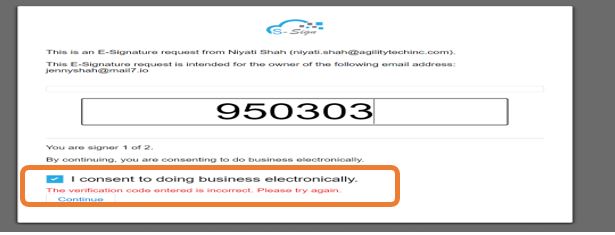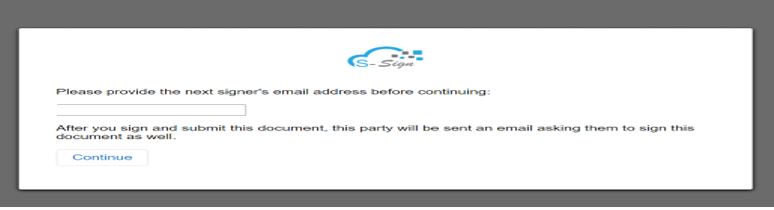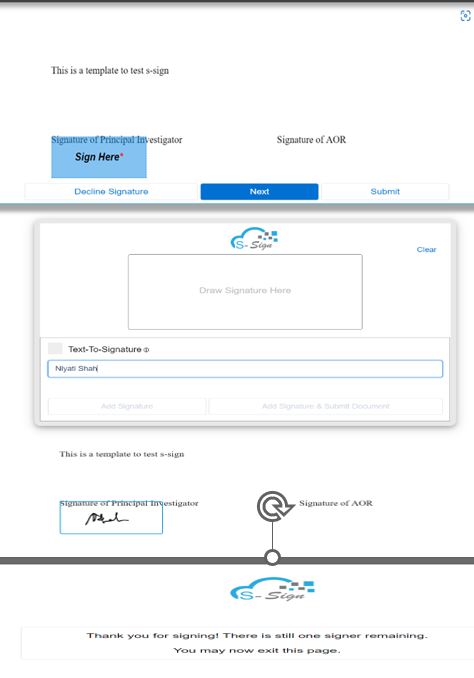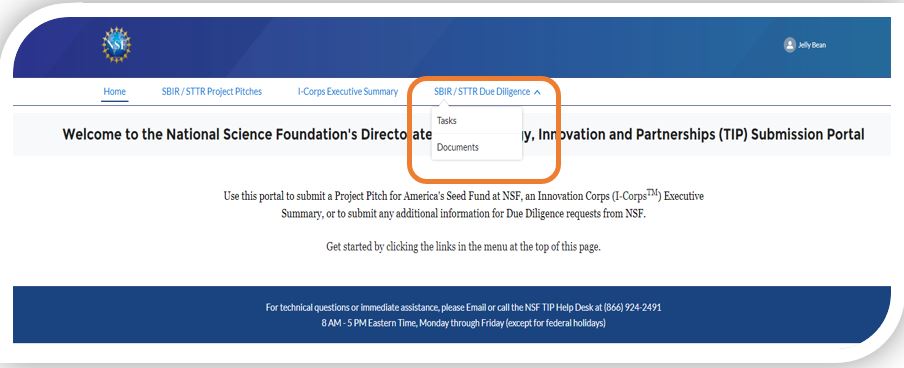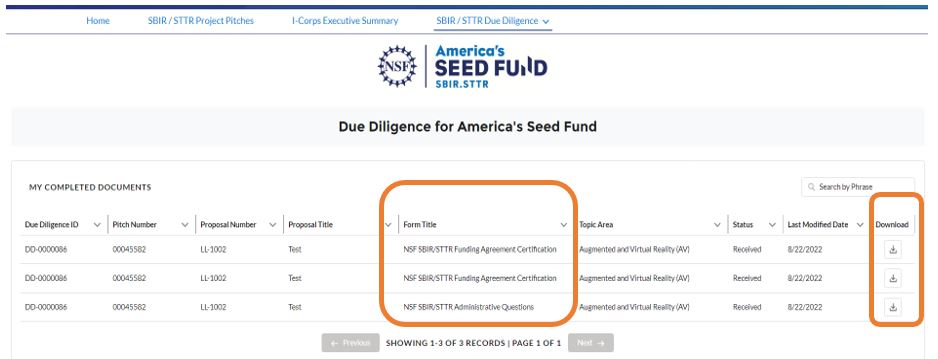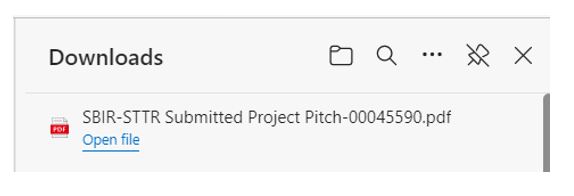Due Diligence: My Work Community Portal
This user guide will provide information on accessing the MyWork Community portal and assist new and existing users on how to view the Due Diligence Tasks and submit their respective forms assigned to them. (Download a PDF version of this guide.)
1. Log in and access Diligence Tasks
The Due Diligence Tasks and Documents option in the MyWork Community portal navigation bar is only available if the Program Investigator (PI) have Due Diligence initiated.
New User
Account Creation
Go to https://nsfiip.force.com/mywork
- Select “Create an account” to register.
- Fill in:
a. First Name
b. Last Name
c. Email
d. Create Password
e. Confirm Password - Click on “Sign Up” to be routed to the MyWork Communities Home page.
Existing Users
- Go to the Salesforce link for UAT (User Acceptance Testing) environment:
https://uat-nsfiip.cs32.force.com/PIDashboard
- Enter “Username” and “Password” (existing credentials).
- Click on “Log In” to be routed to the MyWork Communities Home page.
- Select SBIR/STTR Due Diligence.
- Select Tasks from the drop-down menu.
- The Due Diligence screen is displayed.
- Select View to view any record.
- The Due Diligence Forms screen is displayed.
- Select View Submitted to view the submitted forms in a read only mode.
- Select Continue to complete the form.
- Enter the details.
- Select Finish and Submit.
2. Budget Proposal Submission
- Select SBIR/STTR Due Diligence.
- Select Tasks from the drop-down menu.
- The Due Diligence screen is displayed.
- Select View to view any record.
- The Due Diligence forms screen is displayed.
- Select Start next to the Proposal Budget to begin submission OR select View Submitted to view the submitted Budget form.
- Click on the organization name.
- Enter all the financial information, upload any files as required.
- Check the Consent box and select “Save”.
- The status on the Dashboard is updated.
3. E-Signature
Follow the steps below to sign documents requested from the Program Director.
- Select click here to sign from the email you have received from your Program Director
- Users are navigated to the verification screen.
- Select “Send Email” from the verification email.
- User will receive one time verification code via email.
- Enter the code received and check the box “I consent to doing business electronically”.
- Select Continue.
- Once completed, user will be asked to enter the second signer if needed.
- Enter the email address of the “Authorized Organizational Representative – AOR”.
- Click Continue.
- Signature document will open.
- Signer 1 must sign by clicking on Sign Here.
- Enter the name or draw your signature or decline your signature.
- Select Next and submit.
4. Submit Due Diligence Documents
The steps below will guide the user on how to access and view the Due Diligence Documents and allow the user to view and submit their respective forms assigned to them.
NOTE: The Due Diligence Tasks and Documents option on the navigation bar is only available if the users have Due Diligence initiated.
From the Home page, select SBIR/STTR Due Diligence.
- Select Documents from the drop-down menu.
- User will be redirected to the DUE DILIGENCE Documents page.
- Select Download to save the document.
- The Form title column will list different forms (ex. Admin, Funding, or Custom) assigned and available to download.
- The Form title column will list different forms (ex. Admin, Funding, or Custom) assigned and available to download.
- The user will be prompt to download the pdf file.
- The pdf file will include the selected form details submitted.